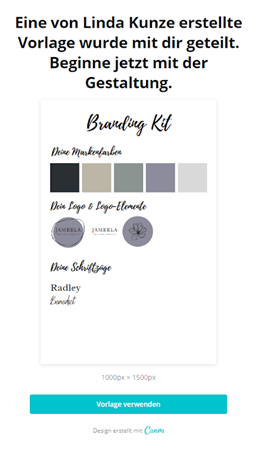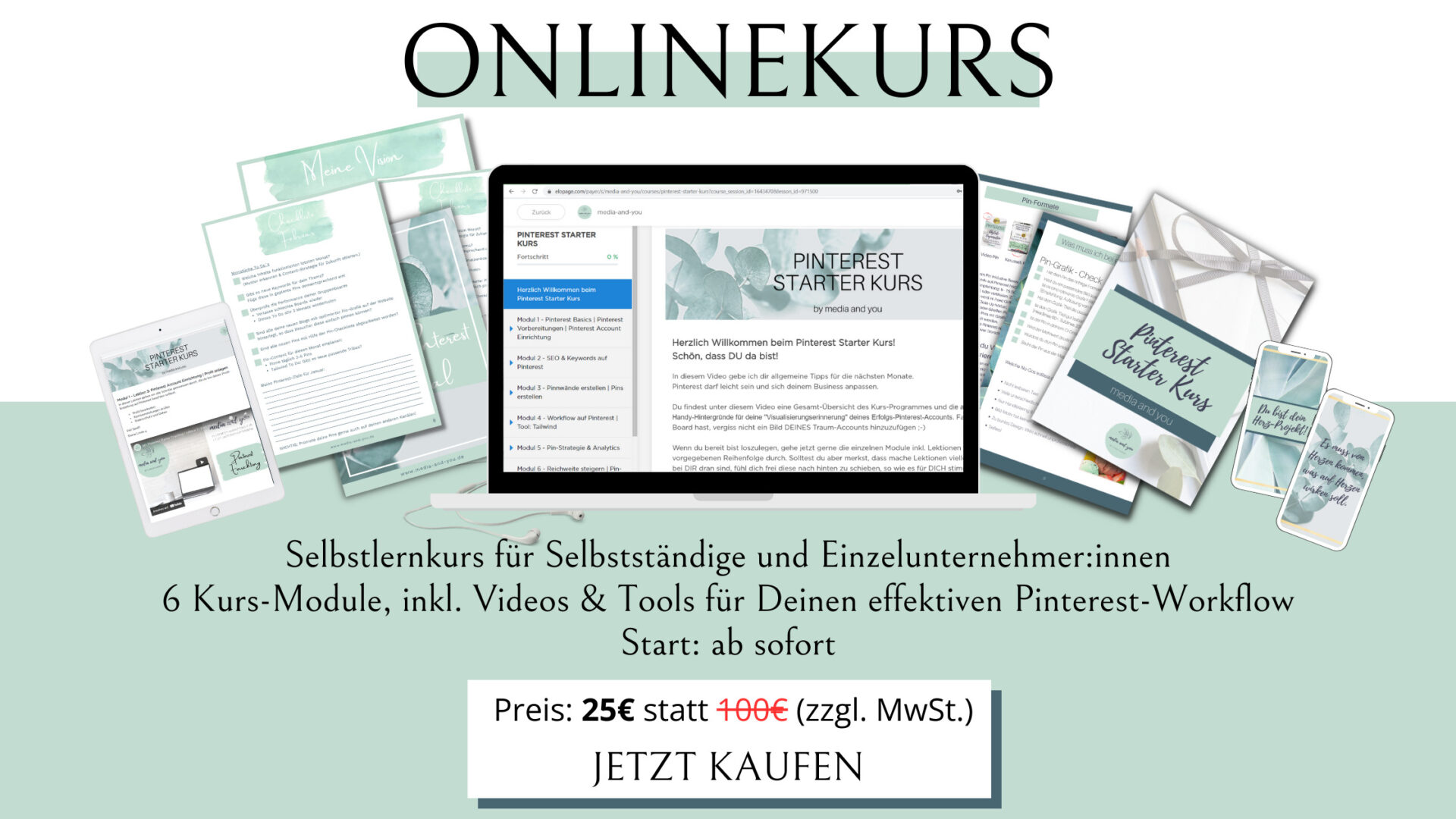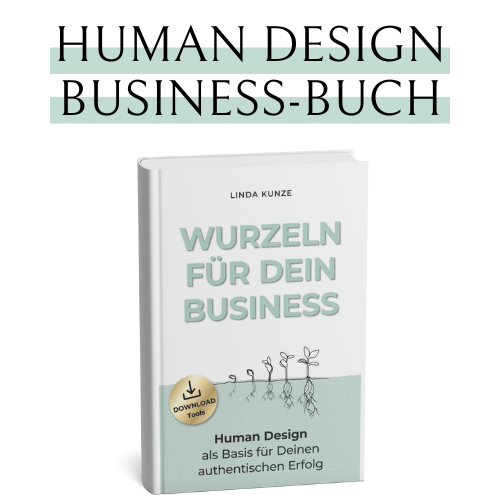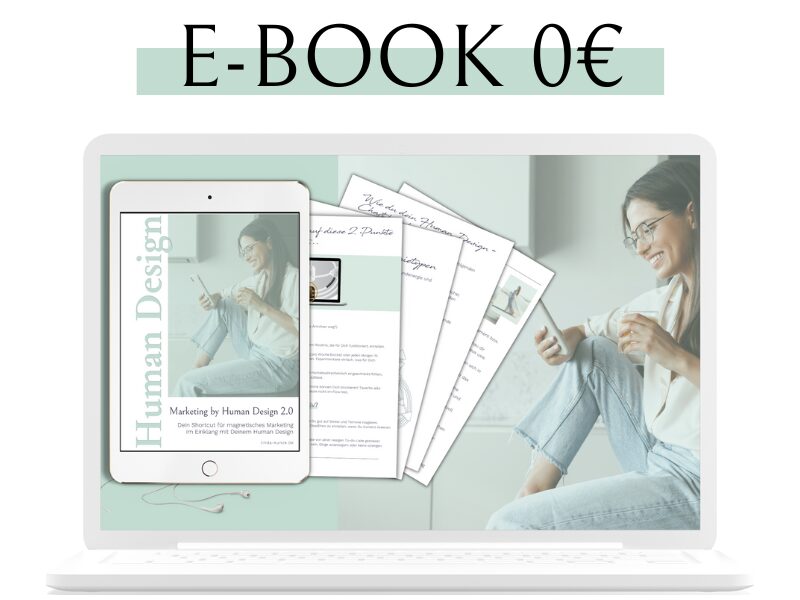CANVA BILDER – HACKS FÜR EINE EINZIGARTIGE PIN – ERSTELLUNG
Für mehr Sichtbarkeit: Wie du klickstarke Pins auf Pinterest erstellst!
Du scrollst durch deinen Pinterest-Feed und schaust dir voller Bewunderung diese tollen Grafiken an und denkst nur SOWAS WILL ICH AUCH HABEN FÜR MEIN HERZPROJEKT!
Das kannst du und ganz ehrlich, selbst wenn du designmäßig nicht ein ganz so feines Händchen hast, mit Templates und den folgenden Canva Bilder – Hacks bekommst du es in jedem Fall hin. Versprochen!

Nach diesem Blogartikel für Canva Bilder -Hacks wirst du wissen…
- welche Vorbereitungen du für deine Arbeit mit Canva erledigen solltest
- welche Canva-Basics dir das Handling definitiv erleichtern
- welche Geheimtipps du für Pin-Grafiken mit WOW-Effekt kennen solltest
- welche Tricks du nur mit Canva-Pro durchführen kannst
Aber legen wir erstmal los und schauen uns an was du als erstes tun solltest, wenn du mit Canva starten möchtest.
Was solltest du als erstes tun, wenn Du auf Canva Bilder erstellen möchtest für Pinterest?
No.1: Lege ein Branding-Kit an
Als Erstes solltest du dir ein Branding-Kit anlegen. In der kostenfreien Version ist es möglich drei Markenfarben unter „Markenunterlagen“ in der Sidebar zu hinterlegen.
Dies solltest du unbedingt tun, damit du in jeder neuen Grafik direkt deine Farben in der Sidebar parat hast.
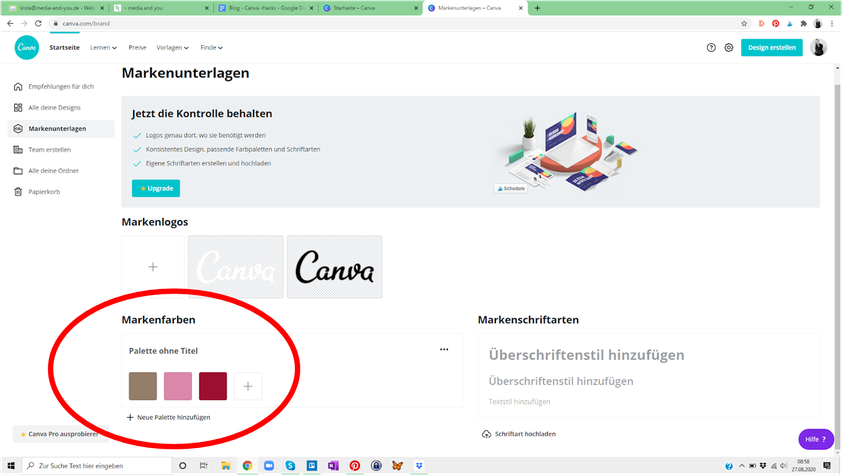
💡 media and you – Tipp:
Erstelle dir ein extra Branding-Kit-Sheet, dass du als erste Seite in jedem neuen Design einfügst. So hast du noch schneller Zugriff auf deine kompletten Farben, Logo und Logo-Elemente, sowie deine Schriftzüge und diese tauchen dann zusätzlich auch in der Canva-Sidebar auf.
Ich habe für dich eine Vorlage erstellt, die du dir hier gerne direkt in Canva runterladen und für dein Branding abändern & direkt einsetzen kannst:
So kannst du viel Zeit sparen und musst nicht immer die Farbnummern, Logos, Schriftarten, etc. … suchen.
💡 media and you – Trick:
Du bist dir absolut nicht sicher welche Branding-Farben du auswählen sollst? Dann such dir ein Foto mit Farben, die zu deinem Business UND deiner Zielgruppe passen und lass den Color Palette Generator von Canva den Rest erledigen.
Lade dein eigenes Foto hoch und du wirst von dem Ergebnis überrascht sein. GARANTIERT!
Du bekommst 4 wunderbar harmonische Farben geliefert + den dazugehörigen Farbcode.
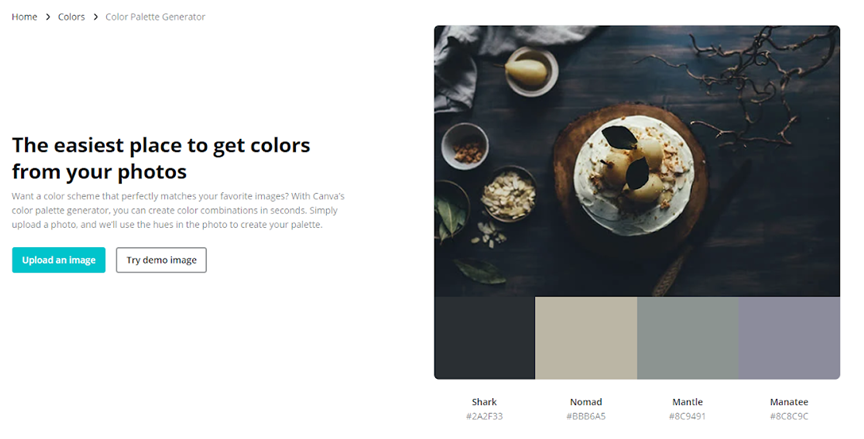
Wie du die Canva color palette für dein Branding einsetzen kannst
Falls du kein passendes Foto findest, dessen Farben wirklich zu dir passen, kannst du auch einfach vorgefertigte Farbpaletten von Canva direkt einsetzen oder dich inspirieren lassen.
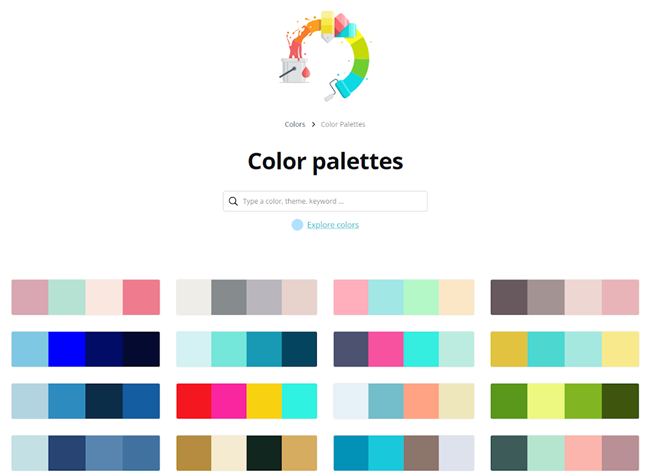
Wie du noch schneller Canva Bilder bearbeiten kannst
No.2: We love Shortcuts
Diese Tastenkombis sind absolut unschlagbar – Echte Helfer & Zeitsparer. Glaube mir, bald kannst du sie auch im Schlaf einsetzen:
strg + C = Kopieren
strg + V = Einfügen
strg + Z = Zurück
strg + D = Element duplizieren
strg + = vergrößern
strg – = verkleinern
strg + shift + K = Text in Groß- oder Kleinbuchstaben ändern
T = Textfeld einfügen
R = Rechteck einfügen
L = Linie einfügen
C = Kreis einfügen
Elemente Gruppieren:
Halte shift gedrückt und klicke mit der Maus alle Elemente an, die eine Gruppe bilden sollen. Klicke anschließend im Menü auf “Gruppieren” oder zur Auflösung auf “Gruppieren auflösen”.
Pfeiltasten – Hack:
Für eine ganz genaue Platzierung eines Elements, denn manchmal ist das verschieben mit der Maus gar nicht so leicht, kannst du auch die Pfeiltasten benutzen. Markiere also mit der Maus das gewünschte Element und verschiebe es nun mithilfe der Pfeiltasten um jeweils 1px. Wenn es etwas schneller gehen soll bzw. du größere Abstände haben möchtest, kannst du auch shift gedrückt halten und das Element mit den Pfeiltasten um jeweils 10px zur passenden Position bewegen.
Du denkst das war schon alles? Dann schau mal direkt bei Canva nach, hier bekommst du die komplette Übersicht aller Shortcuts.
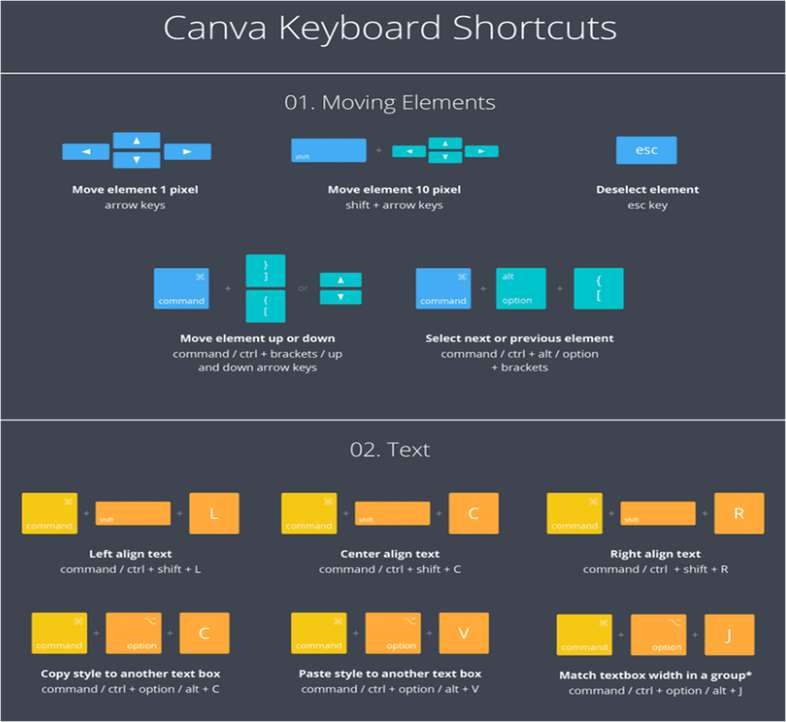
Wie du dir die Canva Bildbearbeitung noch einfacher machen kannst
No.3: Canva Page Manager
Mit dem Canva Page Manager kannst du dir einen Gesamtüberblick deines Designs verschaffen. Dies ist vor allem großartig für die Erstellung von E-Books, Präsentationen oder Worksheets mit vielen, vielen Seiten. Du kannst hier ganz einfach Seiten verschieben, duplizieren oder löschen.
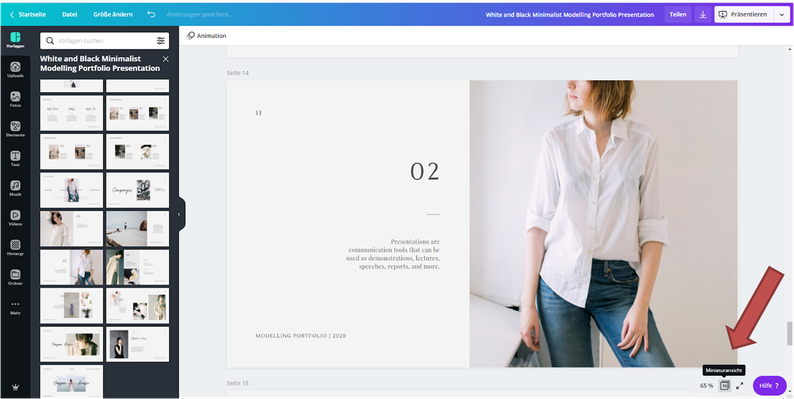
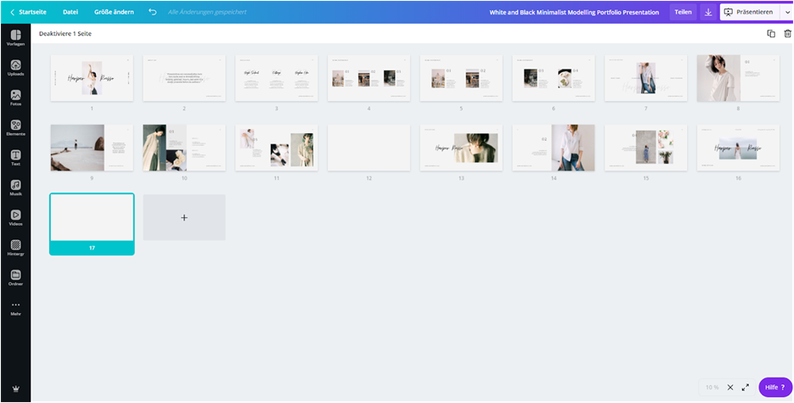
Kein ewiges auf und ab scrollen mehr 😉 YEAH!
Wie du Canva Designs mit einem genialen Trick in sekundenschnelle aufpimpen kannst
No.4: Canva Bilder schneiden
Dieser Trick wirkt schon ziemlich professionell…
Du kannst ein Canva – Element ganz einfach teilen, wenn du eine Überschrift, Keywords, Logo oder deinen Markennamen betonen willst. Dafür musst du ein Element doppelt anklicken und ein Rahmen erscheint, den du auf deine Wunschmaße anpassen kannst.
Dieses Element duplizierst (strg + D = Element duplizieren) du anschließend und wiederholst hier den Vorgang, falls deine Wunschmaße für dein zweites Teilstück abweichen.
Innerhalb dieses Rahmens kannst du dein Bild mit der Maus hin und her schieben, bis ein harmonisches Gesamtbild entsteht.
Kleiner Trick – Große Wirkung!
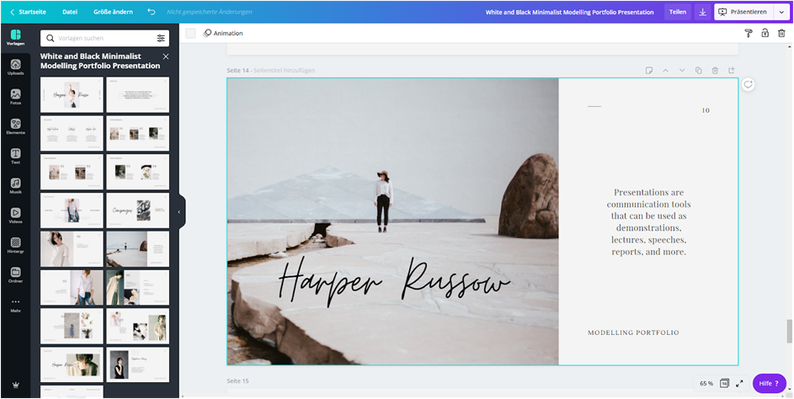
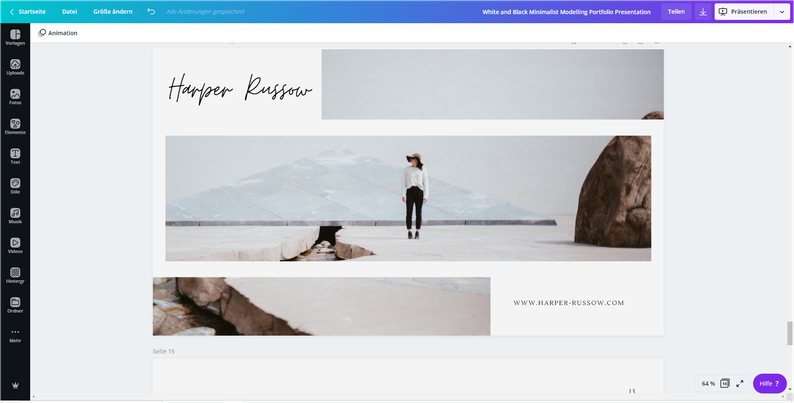
Wie du in Canva Bilder Hyperlinks einfügen kannst
No.5: Hyperlinks in Canva
In Canva kannst du für einzelne Textfelder Hyperlinks einfügen. Dies ist beispielsweise bei Lead-magneten, E-Books oder PDFs vorteilhaft, wenn du den Betrachter auf eine andere Seite locken möchtest.
Dafür markierst du das gewünschte Textfeld und klickst auf das Link-Icon oben rechts in der Bearbeitungsleiste. Du fügst die gewünschte URL ein und anschließend klickst du auf “Anwenden”.
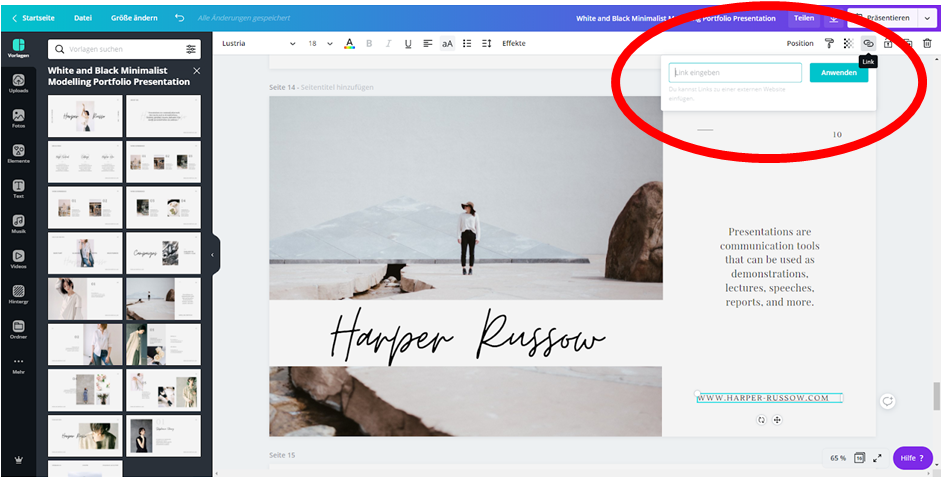
Bitte beachte, dass diese Funktion nur für PDF-Dokumente funktioniert.
Wie du in Canva Rahmen einfügen kannst
No.6: Violá- hier kommt der Rahmen-Trick!
Wenn du richtig coole Buchstaben oder Wörter mit unterlegten Bildern, Fotos oder Hintergründen erstellen möchtest, kannst du das ganz einfach mit Hilfe der Buchstaben-Rahmen tun.
In der Sidebar von Canva findest du unter Elemente die Untergruppe “Rahmen”.
Dort findest du das komplette ABC und du kannst direkt loslegen und jedem Buchstaben das gewünschte Bild verpassen.
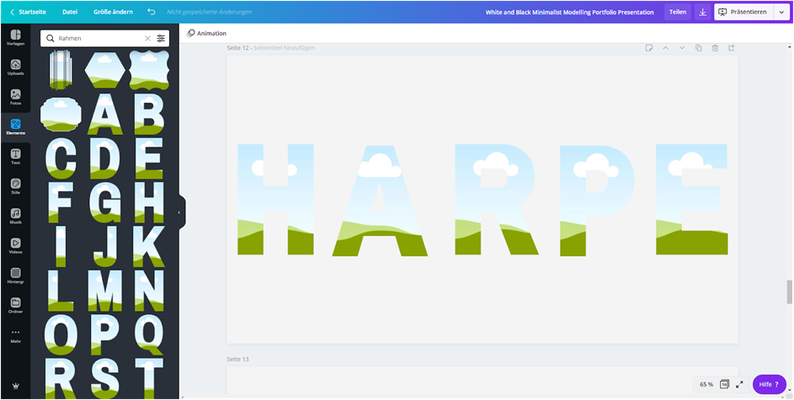
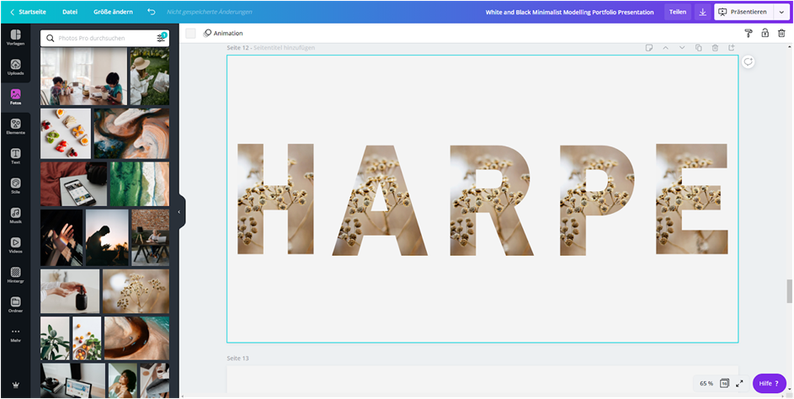
Wie du in deine Canva Grafiken einen Schatten einfügen kannst
No.7: Der Schatten-Trick
Wenn du einen coolen Schatten-Trick zaubern möchtest, musst du einfach deinen Schriftzug duplizieren und den Schatten in einer anderen Farbe umfärben. Nun einfach hinter den 1. Schriftzug platzieren und schon ist dein Wort ein kleines Highlight.
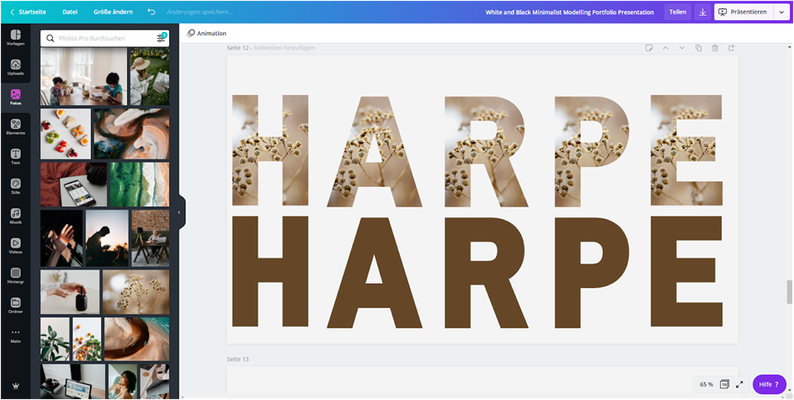
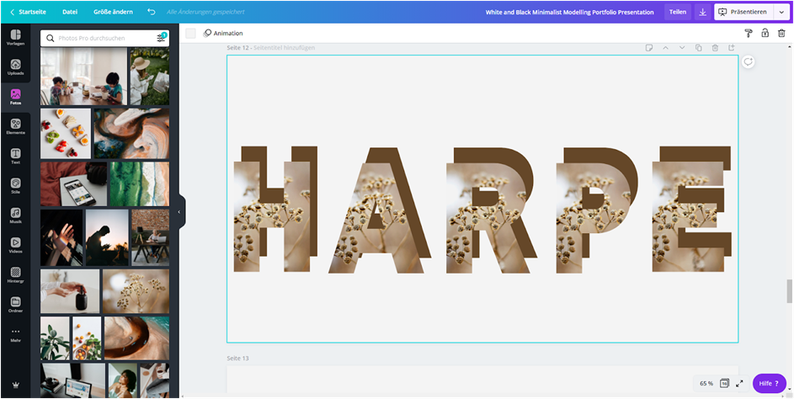
So findest du in Canva kostenlose Elemente
No.8: Gratis Elemente finden
In deiner kostenfreien Canva-Version kann es manchmal ziemlich nervig sein kostenfreie Bildelemente zwischen den Kostenpflichtigen zu finden.
Es gibt hier aber einen kleinen Trick der die Gratis-Elemente von den Krönchen trennt. Gib einfach im Suchfeld einen der folgenden Codes ein und dir werden nur GRATIS-Elemente angezeigt:
brand:BAAMOuJH0Ec oder brand:BAAAAP7rQ8M
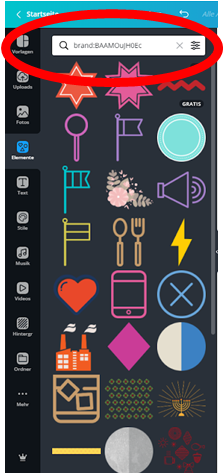
Wie du in Canva kinderleicht Elemente fixieren kannst
No.9: Elemente fixieren
Also dieser Tipp ist wirklich Gold wert und hat mir bevor ich ihn kannte echt Nerven gekostet. Du hast ein wunderbares Design erstellt, möchtest nur kurz ein Element noch etwas nach rechts bewegen und schon hast du ganz viele andere Elemente verschoben, aber nicht das gewünschte. Arrgghh!!!
Damit das nicht mehr passiert, kannst du Elemente fixieren. Du markierst die gewünschten Elemente (auch mehrere gleichzeitig möglich) und klickst dann auf das kleine Schloss-Symbol oben rechts in der Bearbeitungsleiste.
Natürlich kannst du die Bearbeitung auch rückgängig machen. Dafür musst du aber jedes Element einzeln anklicken und anschließend auf das geöffnete Schloss-Icon klicken.
Wie du in Canva einzigartige Video Pins erstellen kannst
No.10: Video Pins erstellen
Video Pins sind ja neuerdings der letzte Schrei auf Pinterest.
Diese kannst du auch ohne eigenes Video-Material erstellen.
Du erstellst einfach deinen gewünschten Pin in Canva und führst anschließend fix die folgenden Schritte durch:
- Klicke oben links auf den Button “Animation”
- Wähle einen von 5 freien Video-Varianten aus.
- Wähle nun noch die Anzeigendauer aus.
- Lade Pin als MP4-Video herunter und pinne ihn auf Pinterest.
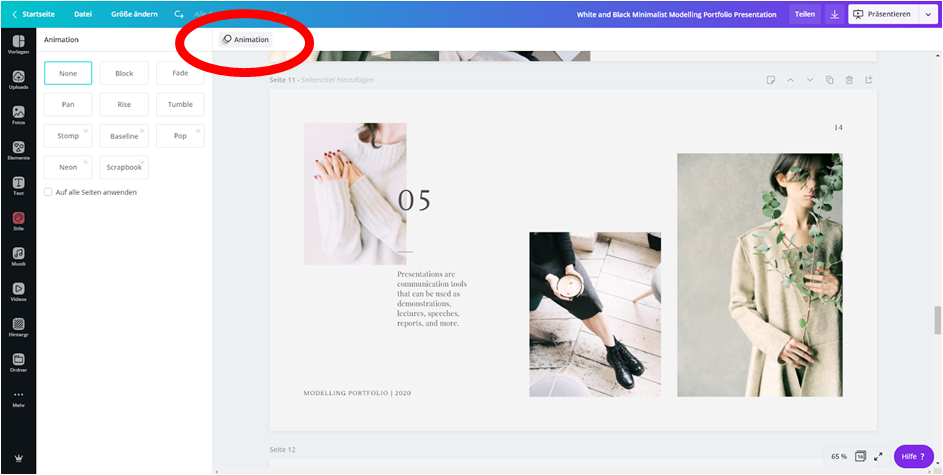
CANVA PRO – Das Grafik-Programm Deluxe und weitere Canva Hacks
# Ordnung ist das halbe Leben
Was meinst du, was ich direkt gemacht habe, als ich auf die Pro-Version umgeswitched bin?
Aufgeräumt!! Man glaubt ja gar nicht wie schnell sich hunderte Designs ansammeln.
Also wurde erstmal kräftig aufgeräumt. Ordner erstellt für Freebies, Kunden, Instagram, Pinterest…
In der kostenfreien Version stehen dir leider nur 2 Ordner zur Verfügung. Viel zu wenig, wenn du Canva wirklich für dein Business nutzen möchtest.
In der Pro-Version hast du zusätzlich die Möglichkeit die Ordner mit anderen zu teilen. Dies ist großartig, falls du irgendwelche Bereiche an eine VA auslagern möchtest und trotzdem die Übersicht behalten willst.
# Erstell dir dein Template
Stell dir vor du hast wunderbare Pinterest-Pins erstellt. Diese Pins möchtest du zukünftig als Vorlage für all deine neuen Pins einsetzen.
Dieses Pinterest-Vorlage kannst du nun bequem in der Pro-Version abspeichern im Menü unter “Herunterladen” und anschließend auf “Mehr Anzeigen” und schließlich auf “Vorlage”. Such noch deinen passenden Ordner aus und deine Vorlage ist gesichert.
Wenn du nun nächstes Mal auf diese Vorlage klickst, kannst du wählen zwischen “Diese Vorlage verwenden” oder “Original bearbeiten”. Du glaubst gar nicht wie ich mich über diese Funktion gefreut habe, da ich unzählige Male meine Original-Vorlage bearbeitet und mich anschließend schwarz geärgert habe. Also großes Kino – eine geile Funktion 😉
# Magische Canva Größenanpassung
Wo wir gerade von geiler Funktion reden…ich glaube diese Funktion ist mit Abstand mein Highlight. In Canva-Pro gibt es eine automatische Größenanpassung für verschiedene Formate.
Du hast beispielsweise einen Pinterest-Pin erstellt, diesen kannst du automatisch in einen Instagram-Post, Facebook-Post und noch viele weitere andere Formate verwandeln. Ab und zu noch ein zwei Klicks zur Größenanpassung und fertisch. Wow!!! Zeitfresser eliminiert!!!
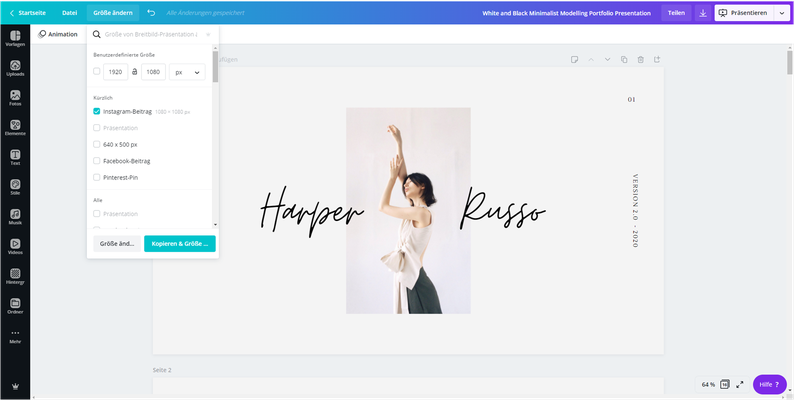
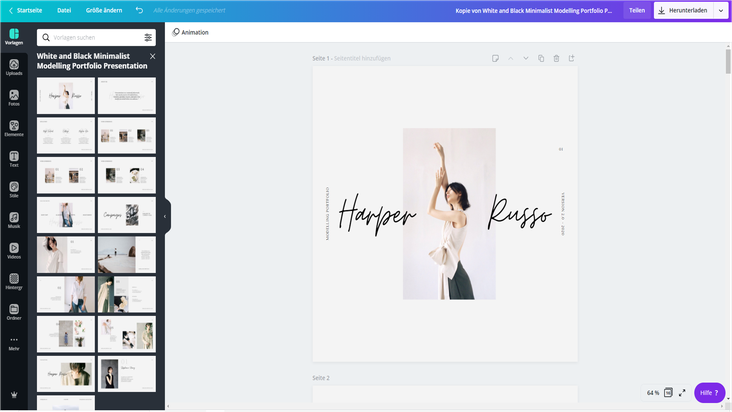
# Elemente einfärben
Ab und an wird dir bei Canva eine wunderbare neue Vorlage über den Weg laufen. Früher mussten nun alle einzelnen Elemente deinen Brandingfarben angepasst werden. Nicht mit Canva Pro.
Du klickst einfach in der Sidebar auf “Stile” dann unter “Farben” auf deine Markenfarben und siehe da, die Grafik wandelt sich von selbst mit deinen Brandingfarben um. Dir gefällt die Kombi noch nicht so ganz, dann klickt doch noch einmal 😉
Und bist du so begeistert wie ich?
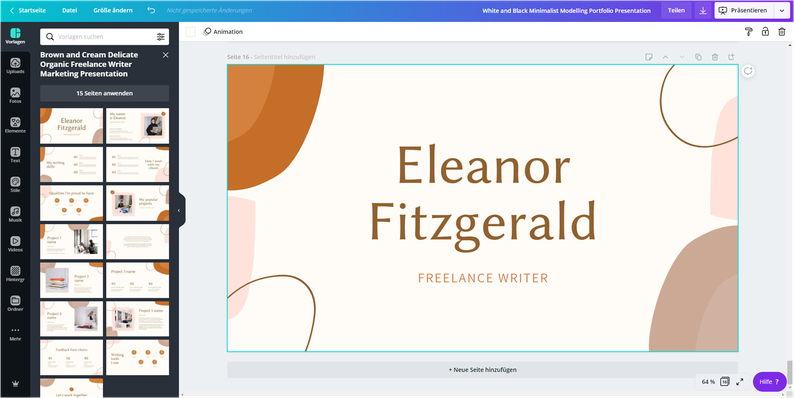
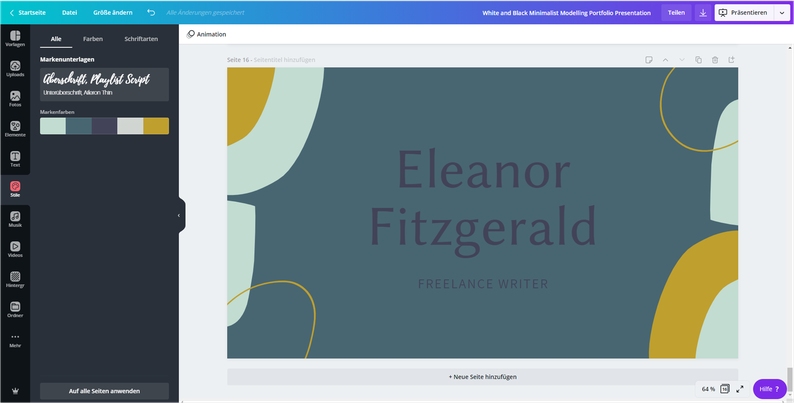
# Transparenter Hintergrund
In der Pro-Version hast du nun die Möglichkeit den Hintergrund eines Bildes einfach wegzulöschen. Dafür musst du nur auf auf Effekte und anschließend auf Background-Remover klicken.
Dann eine kleine Runde warten und STAUNEN. Ich freue mich immer noch jedesmal, wenn ich das Ergebnis sehe.
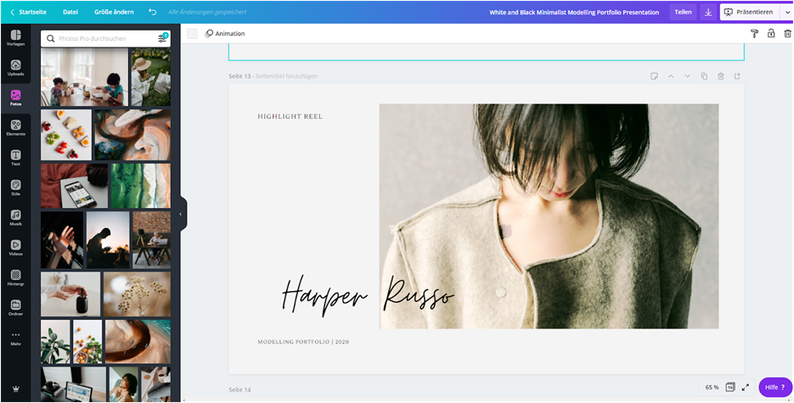
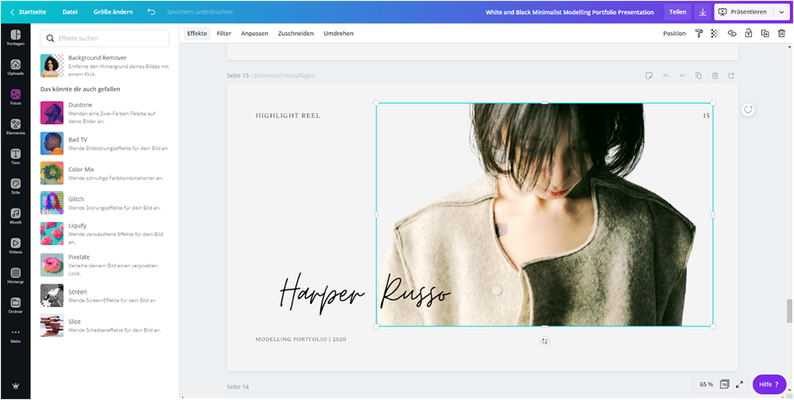
Und…kanntest du bereits alle Canva Hacks bereits? Ich freue mich sehr, wenn dir der ein oder andere Tipp weiterhelfen kann 😉
Ups…oder siehst du eventuell gerade den Wald vor lauter Bäumen nicht?
Dann kann ich dir eventuell mit meinen klickstarken Pin – Vorlagen weiterhelfen.
Schau einfach mal hier.
Jetzt aber ran ans Design!
Happy Pinning!
Deine Linda ღ